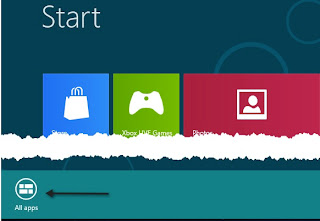There is a multi-billion dollar business built around selling PC and Mac cleaning software. They come in all shapes, sizes and prices and tout the necessity to clean, tune, and fix your computer so that it runs smoothly and efficiently. I’ve even written about many of these programs myself on Help Desk Geek and Online Tech Tips.
But do you really need all that software? Are there any real gains or is it just a bunch of fluff? Well the answer is, it depends. Sometimes a third-party program can provide a valuable service if you know how to use it. However, I have found that most of the utilities recommended on the Internet are full of options and settings that can end up harming your computer more than helping. Not only that, but many big name sites like PC World have lots of articles on tools to “clean” your computer which are absolutely horrible.
When you talk about cleaning up a computer, whether it be a Mac or a PC, it could refer to any number of things. Let’s break down what each of those categories are and see if it makes sense to use them or not.
Registry Cleaners
Four years back, I wrote a typical 10 best registry cleaners and basically doled out a list of popular and semi-popular registry cleaners without really explaining anything. What does a registry cleaner actually do? Well, it basically (and theoretically) is supposed to remove unused or old entries, thereby “speeding” up your computer.
Even if you remove only those entries that are not needed, the performance impact is minimal. If you try to do a search for actual performance tests done before and after using a registry cleaner, you’ll find that there are very few actual tests and in the actual tests, there is basically zero difference in performance.
So that’s point one. The second issue is that a lot of registry cleaners will clean out the wrong entries. The only one that I have used and continue to use is CCleaner. It’s one that will not break your system. There is really not another one I can vouch for completely
At the end of the day, registry cleaners can break your computer, offer no real increase in performance and waste your time. If you want to speed up your computer, read my articles on how to speed up Windows 7 and speed up Windows 8. Also, uninstall useless programs on your system. That does a lot more in terms of performance than cleaning your registry.
File Cleaners
File cleaners are tools that will do their best to remove junk or unused files on your computer. This includes temporary files, cookies, Windows hot-fixes, cache files, history files, log files, clipboard data, etc, etc. In my view, there are only two decent programs for this that you would ever need: CCleaner and PC Decrapifier.
CCleaner does a great job of cleaning out files that you may no longer need. Again, I’ve never really saved a significant amount of space from using the tool, but if you really want to be super neat and tidy, that’s all you need. On average, I save about 1 GB in space when I run it every few months. Not going to give you back half your hard drive and with hard drives being so large today, it’s not really a big deal if you never do it.
PC Decrapifier is a program that helps you uninstall crap software that comes with new PCs you buy from Dell, HP, etc. I personally recommend just doing a clean install first and then using your computer. Here’s my guide on doing a clean install of Windows 7 and a clean install of Windows 8.
Uninstallers
If you install a lot of software on your PC, you can easily uninstall it yourself. However, there is a whole category of software to help you uninstall programs. Is this necessary? Kind of. I personally try not to install anything on my main PC that I won’t be using every day. If I want to try something or my kids want a game to play, etc, I use a secondary machine and install all the junk. That machine then gets wiped every few months and starts all over again. I also use a virtual machine and load other software there.
If you don’t have a second PC or don’t know how virtual PCs work, you might have software on your system that you don’t want anymore. Most software will have uninstallers to properly remove all the files, but a lot of times they leave stuff behind. On top of that, some programs simply do not come with uninstallers, which is really annoying.
In those cases, I only suggest Revo Uninstaller. It’s been around for a long time and does the best job. It’s not free, so I would only spend the money if you have a lot of programs that didn’t come with proper uninstallers. Otherwise, you can uninstall them and then run CCleaner to clean out any old or unused entries from those programs.
Also, like with most of these tools, it comes with some other utilities that you really don’t need. However, it’s still ok in my book for some users as uninstalling programs is not necessarily a smooth experience in Windows.
Startup Cleaners
Startup cleaners are the really useless programs if you ask me. Windows has built-in tools to see all the startup programs on your system and there is really no need to see the startup drivers, DLLs, etc, etc that some of these programs tout. Beyond simple programs, it really makes no difference unless you’re a tech geek
A lot of the programs claim they will give you descriptions and details on each of the programs and while this may be true, you really don’t need a program for that info. Just read my article on how to change startup programs in Windows (and startup programs in Windows 8, since it’s in a new location), then do a Google search on any startup item you’re not sure about!
I definitely do not recommend installing a startup cleaner as it’s something that can be done by the user with a little bit of time and research. Now can disabling startup programs make a difference? Yes! Startup programs can really slow down your PC, so it is a good idea to disable any you think you won’t need. Again, it’s like the registry because if you disable the wrong item, your computer may not work properly. Just do a little Googling before you disable something and you’ll be fine.
Duplicate File Finders
Another set of tools are geared towards removing duplicate files. I would have to say that this can be useful. I’ve had a lot of occasions where I copied the same photos or videos off my camera and then had a bunch of extra space being used because of that. A duplicate file finder can save your some disk space if you have a lot of photos, videos, or music that might be duplicated
A lot of the programs claim they will give you descriptions and details on each of the programs and while this may be true, you really don’t need a program for that info. Just read my article on how to change startup programs in Windows (and startup programs in Windows 8, since it’s in a new location), then do a Google search on any startup item you’re not sure about!
I definitely do not recommend installing a startup cleaner as it’s something that can be done by the user with a little bit of time and research. Now can disabling startup programs make a difference? Yes! Startup programs can really slow down your PC, so it is a good idea to disable any you think you won’t need. Again, it’s like the registry because if you disable the wrong item, your computer may not work properly. Just do a little Googling before you disable something and you’ll be fine.
Duplicate File Finders
Another set of tools are geared towards removing duplicate files. I would have to say that this can be useful. I’ve had a lot of occasions where I copied the same photos or videos off my camera and then had a bunch of extra space being used because of that. A duplicate file finder can save your some disk space if you have a lot of photos, videos, or music that might be duplicated
For photos, I’ve used Picasa to find duplicates because it looks at the actual picture to make sure it’s a duplicate, rather than just the file name. For videos and music, there are a lot of programs out there and I suggest you just Google it. Make sure you run the EXE file through VirusTotal before you install it. I would only download a tool that finds just duplicates rather than those all-in-tools that do X, Y, Z, etc.
Also, make sure you don’t buy anything. There are a lot of great free programs that can find duplicates, so don’t get suckered into purchasing something just to remove duplicates.
Browser/History Cleaners
Unless you can’t type and search in Google, you really do no need browser and history cleaners. I mean it’s a fairly easy thing to do. Don’t get tricked into thinking that the program can securely wipe or completely delete or any other useless hype they give you. You can delete your history just fine and make sure it can’t be recovered.
Most people end up buying this software because they have some shady browsing they need to hide and they get scared that someone will find it unless they use one of these tools that claim only their program can really delete your browsing history. Complete BS. Here are some previous article I wrote on the topic:
Delete Browsing History in Firefox
Clear Google Search History
How to Remove and Delete Cookies
Basically, you want to delete your browsing history using the browser and clear the cache. That’s it. You don’t need any fancy tool to do that. No one has ever been able to recover my history. I even tried to recovery my own history to see if this was good enough and it was.
Internet Speed Boosters
Internet speed boosters are another useless category of software you should never install. These programs are more likely to break your Internet connection or slow it down more than speed anything up. You want a faster Internet connection? Get a faster wireless router, clear up interference on your wireless network, and boost your Wifi signal.
There are some occasions where changing some TCP or network settings can speed up file write/read performance over the network, but that is usually for LAN traffic and not your Internet connection. Call your ISP and increase your download speed, but don’t install a speed booster!
Conclusion
As you can see from above, I don’t recommend installing too many so-called optimizers and tune-up utilities for your PC. There are a few good programs out there, but the majority suck. Try to do as much as you can by yourself and then only use trusted programs like the ones I mentioned above. What are your thoughts about clean up utilities? Do you use any? Let us know in the comments. Enjoy !
Reference : computertriksno1.blogspot.in